今回はamazonで売られている任天堂Switchの互換バッテリーを購入して、劣化したバッテリーを自分で交換したいと思います。
僕が使っているSwitchの製造年は2017年製なのでもう6年程経過しています。
ドックに刺さないとバッテリーが空になってしまうのでプレイできず、充電しながらでないと使う事ができません。
充電ケーブルをささずにプレイするとバッテリーメーターが80%で電源が落ちる様になってしまいました。
割と初期の頃にSwitchを購入した方は、この様な状態で使用している人は多いのではないでしょうか。

せっかくどこでも持ち運べる家庭用ゲーム機なのにとても不便に感じてしまいます。
そういった場合、任天堂にバッテリー交換依頼をする事になるのですが費用は約5000円で期間は2週間程かかるようです。
2週間もSwitchが使えないなんて耐えられない!なんて方もいっぱいいると思います。
1日かからずSwitchのバッテリーを交換する方法は2つ、任天堂以外の業者に依頼するか、自分で交換するかです。
ネットで調べたところ、約7000円で30分程でバッテリーを交換してくれる業者があるようですが、7000円は結構な金額。
やはり自分で交換する方法がよさそうです。

初めてで不器用な僕でも自分でバッテリー交換をする事ができました!
Switchにも使えるDAISOのHDMIケーブルの記事です⇩。

AmazonのSwitch用互換バッテリー(HEMAJUN工具セット付属)
開封と付属品
今回購入したのはAmazonで2500円程の中華リチウムイオンバッテリー。


HEMAJUN(ヘマジュン)と聞き慣れないメーカーなので怪しさがハンパないですが、ちゃんと使える事を信じます。
Switchのバッテリー交換に必要な工具が全てそろっている、安価なバッテリーです。
下の画像の左側はバッテリーを本体に貼り付けるための両面テープで、右側がドライバーやヘラなどの工具です。


工具類は割としっかりしていて使いやすそうで、Switchのバッテリー交換に必要な工具は一通りそろっています。
- 交換式ドライバー
- プラスドライバー×2
- Y字ドライバー
- 棒ブラヘラ
- 棒アルミヘラ
- 三角ヘラ
- ピンセット
- バッテリー固定シール
Switchのボディーの分解は、必ずY字ドライバーが必要なので工具セットを購入して正解でした。
Y字ドライバーを持っている人はなかなか少ないです


しっかりとした工具だったので安心して使えました
ちなみに工具が付属していないバッテリーだと1700円程度で購入できます。
バッテリー本体の仕様
| 対応機種 | 0010HAC-001、HAC-003 ※Switch liteには非対応 |
| 規格 | 4310mAh (16.0Wh) 電圧:3.7V |
| 付属内容 | 交換用バッテリー 取付工具セット |
交換の手順と注意点
本体をバラす前にSDカードとソフトを取り外します。
Switch背面カバーの取り外し
まず初めに下の画像の◯印の4箇所のネジをY字ドライバーで外します。


プラスドライバーで無理やりネジを回そうとするとネジ山が壊れてしまうので必ず付属のY字ドライバーを使います。


ネジ山を傷めない為に、ドライバーはネジに対して垂直に立てて回す事が大事です
ネジ類はとても小さくて失くすと大変なので落としても見つけやすい場所で作業する様にします。
外したネジ類は小さい箱などに入れていくようにしましょう。


次にスタンドの後ろにあるネジをプラスドライバーで外します。
続いて側面のネジを外していきます。
左右側面はネジが5個ずつ並んでますが真ん中の一箇所ずつネジを外します。


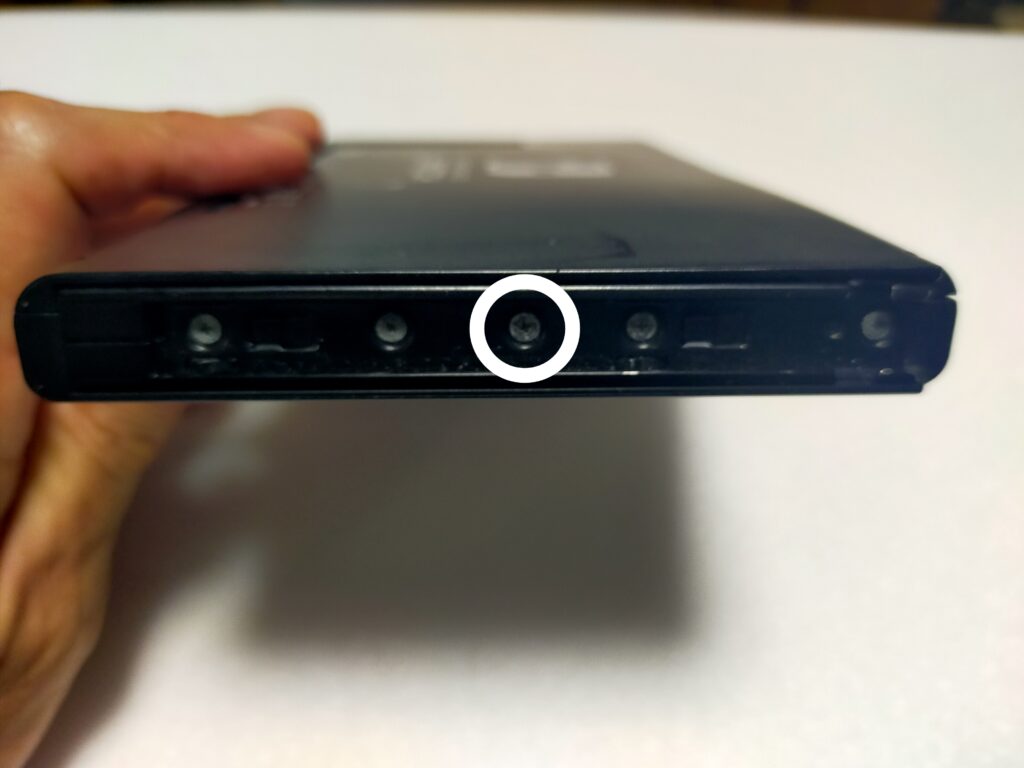
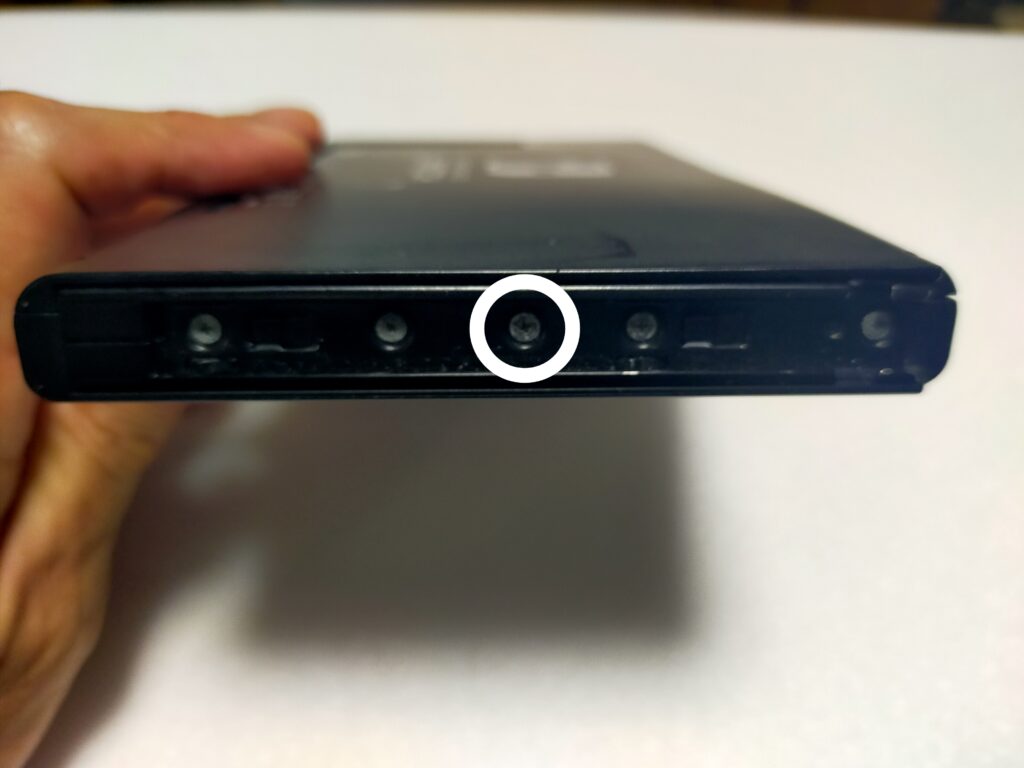
本体上部側面は一箇所。
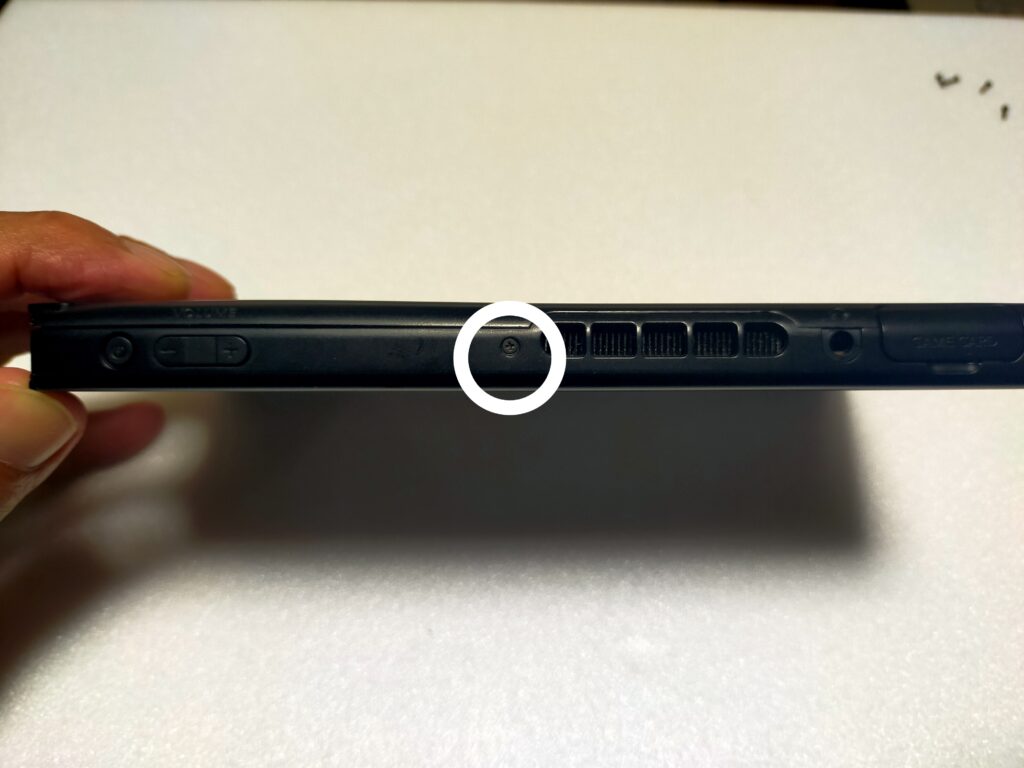
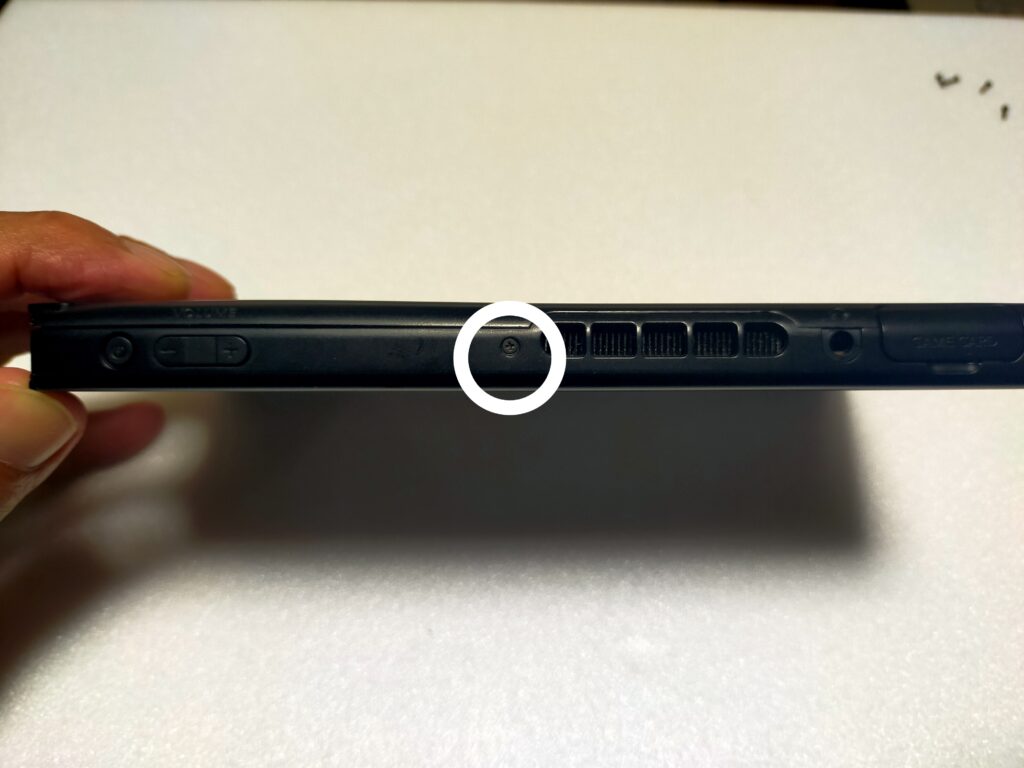
本体下部の側面は二箇所。


背面カバーのネジは全部で5つ、必ず全部外してから背面カバーを取り外します。


背面カバーは爪と手で簡単に外れますが、ソフトを入れるところのゴムのカバー若干引っかかる場合があるので要注意です。


背面カバーを開くと金属の内部プレートが現れます。
かなり汚れているので、できる限りホコリなどは取り除きます。


6年間使っているのでホコリがいっぱい溜まっていました
SDカードリーダーの取り外し
次にSDカードリーダーの取り外しです。
下の画像の◯印部分がSDカードリーダー。


下の画像の◯印のネジをプラスドライバーで外します。


次に黒いカバーを付属のピンセットでつまんで引っ張って外します。


そうするとカードリーダー本体が浮き上がるようになるのでコネクターごと引き抜きます。


コネクターは配線ごと上にめくれば外せる時もありますが、コネクターが固いと配線に負担がかかってしまうのでできればヘラなどでコネクターを抜いたほうが安全です。


とても小さな部品なのでコネクター類を外すのはやっぱり怖いです
下の画像がSDカードリーダーが外れた状態。


内部プレートの取り外し
次はバッテリーにアクセスする為に金属の内部プレートを取り外します。


内部プレートのネジは全部6箇所、プラスドライバーで外します。
ネジは全て銀色なので背面カバーのネジと区別がつきやすいので助かります。
内部プレートを開けると下の画像の◯印のところにバッテリー本体が現れます。


バッテリー本体の取り外し
バッテリー本体を取り外す前にコネクターを外します。
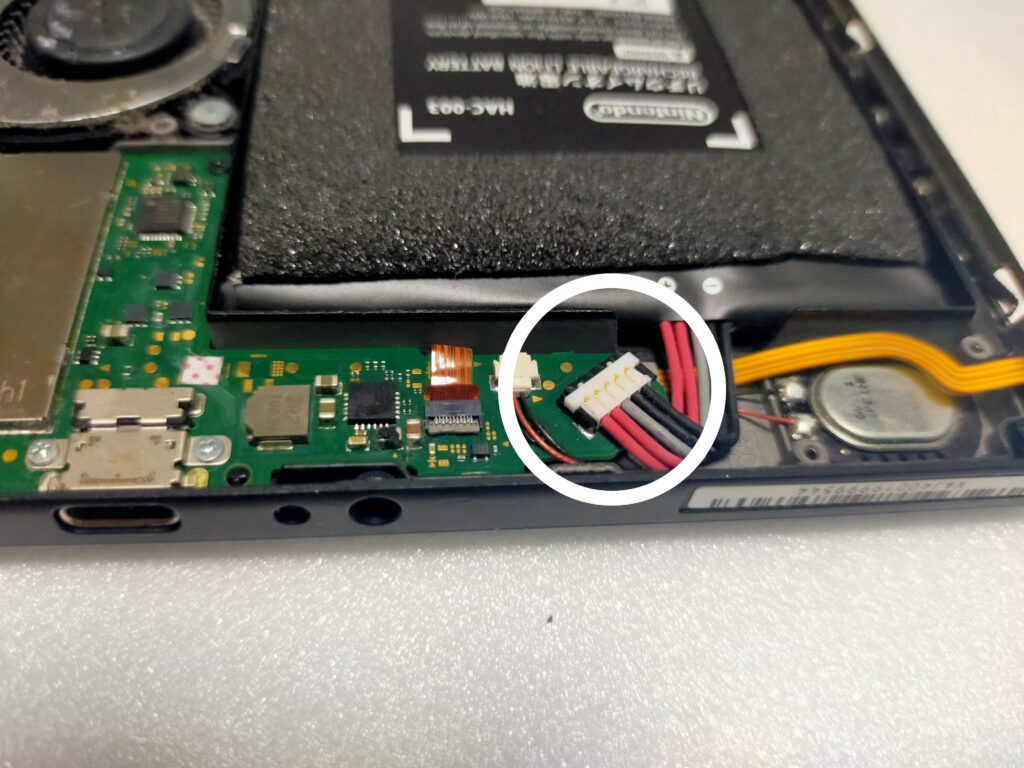
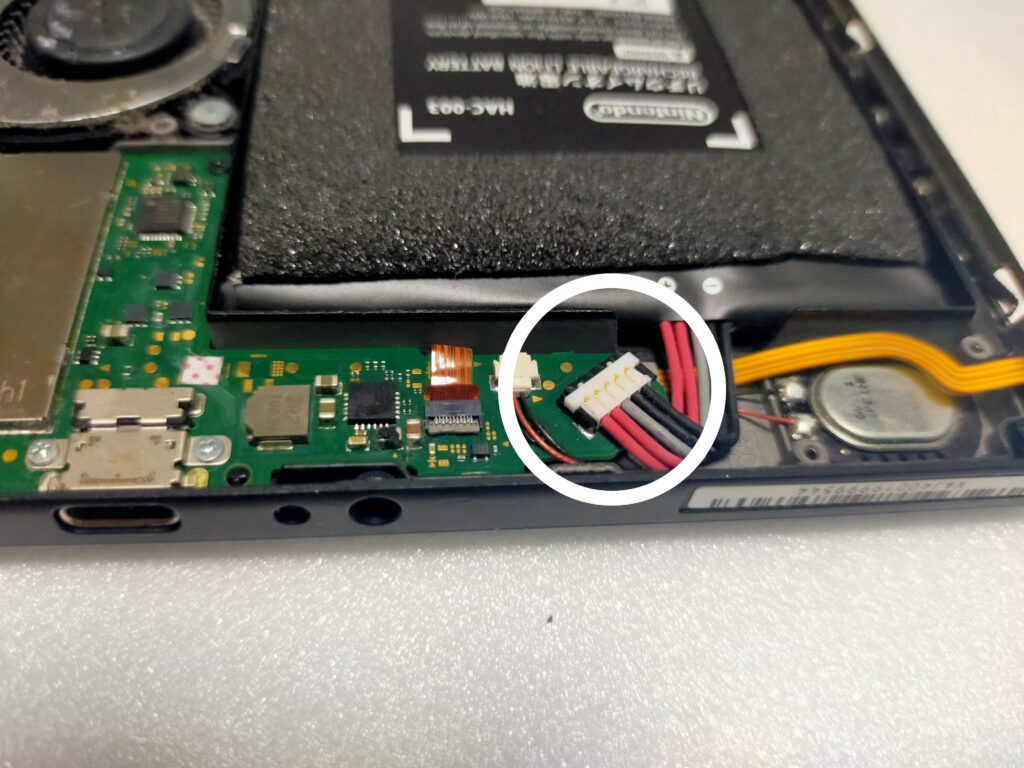
コネクターは上から差し込んであるだけなので、上に引き抜けば外れますがとても小さいので指で引き抜くことはできません。
なのでバッテリー付属のプラスチックのヘラを使いテコの原理で外してみました。


基盤のコネクターを差し込む部分を壊してしまうと、もうどうにもならないのでかなり慎重に無理な力がかからない様に作業します
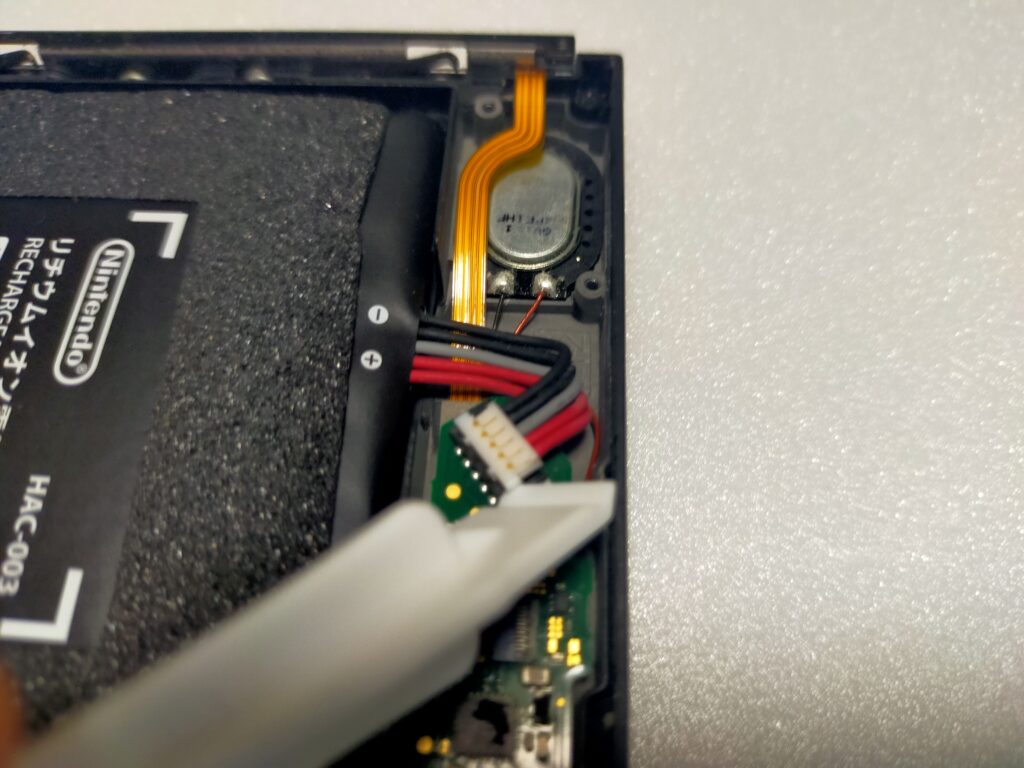
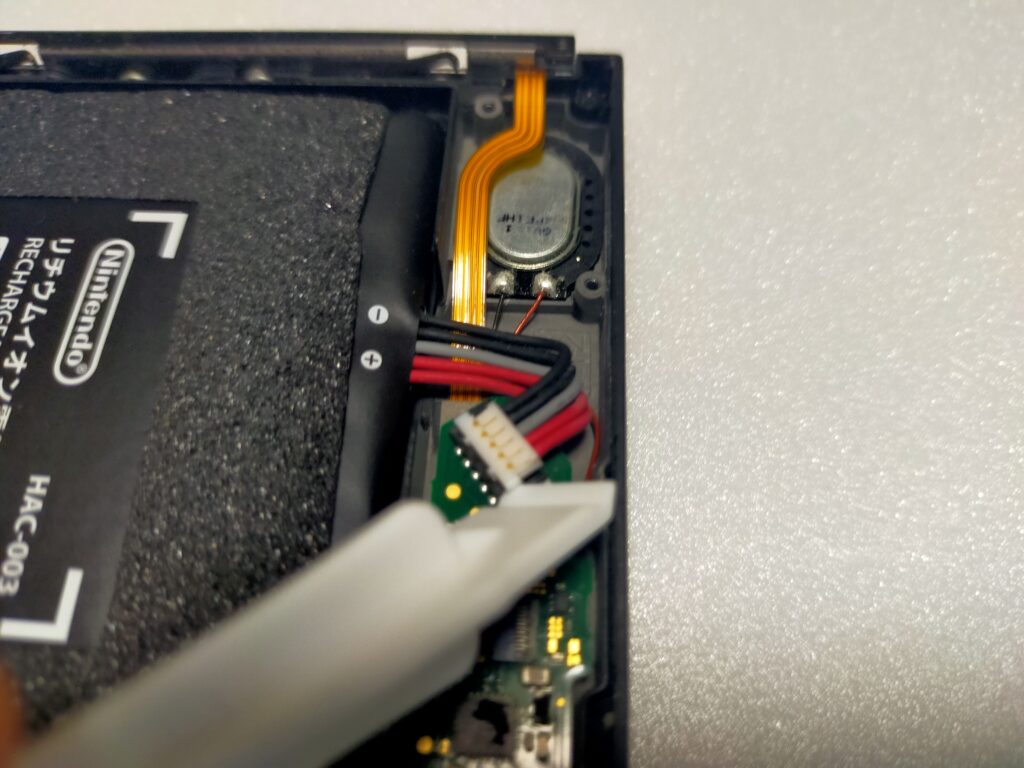
次はいよいよ最大の難関、バッテリー本体の取り外しです。
バッテリー本体の裏側は両面テープで本体に貼り付けてあるので、両面テープからバッテリーを剥がす作業が必要になります。
この両面テープが割と強力で無理やり剥がそうとすると、Switchの液晶画面やボディーが破損する恐れがある為、薬品で両面テープを溶かしながらの作業になります。
色々な方のYou Tubeやブログを参考にするとステッカー剥がし剤や、無水エタノールを使って両面テープを溶かしていました。
僕は両方持っていなかったので、家にあった車やバイクの整備に使うブレーキクリーナーを使ってみました。
下の画像の様にバッテリーと本体のスキマからパーツクリーナーを少しずつ吹きかけ、付属の金属のヘらを差し込んでいきます。


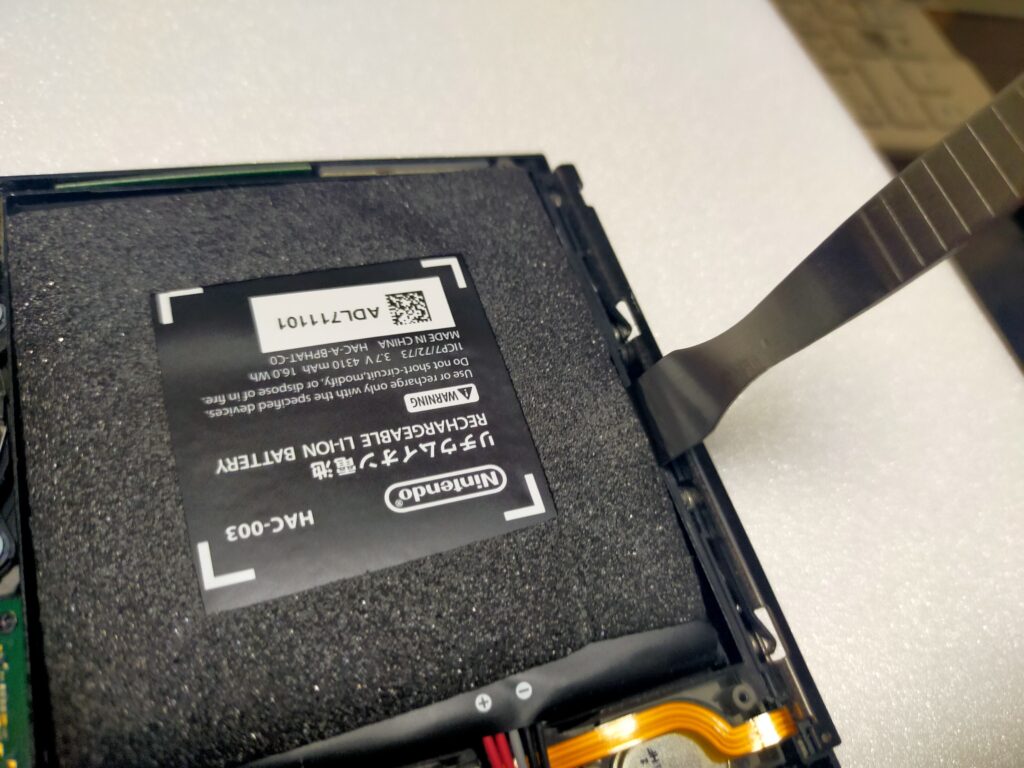
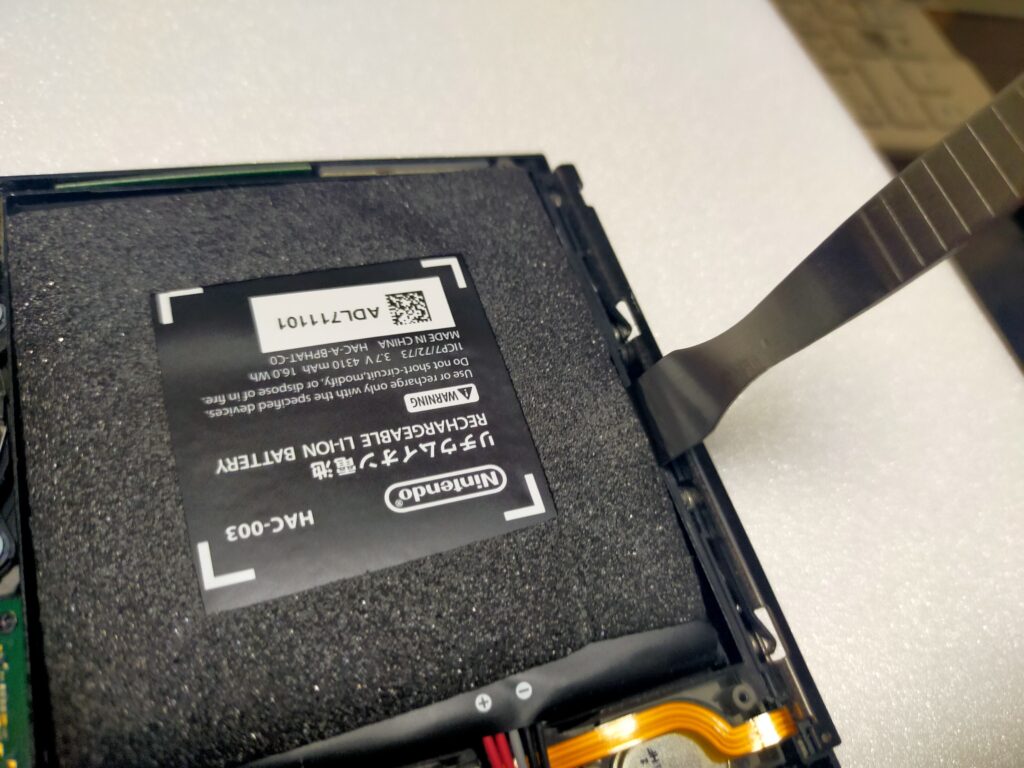
バッテリーが収まっているところはパーツクリーナーや液体をかけて濡れてしまっても、他のパーツにはかからない様になっているので、薬品で両面テープを溶かしながら作業した方が安全です。
少しずつ本体から剥がして、バッテリーを外す事ができました。
慎重に作業したので、時間にすると約10分程かかりました。


Switchのバッテリー交換で一番大変で時間がかかった作業はバッテリーをSwitch本体から剥がす事でした


バッテリーを外した後は本体に両面テープが残っているので、爪で剥がしてキレイにします。
新しいバッテリーの取り付け
下の画像の右側が外したニンテンドー純正のバッテリーで右側が購入した新品の互換バッテリーです。


いよいよ新品のバッテリーをつける作業に入っていきます。
新しいバッテリーの裏面に付属の両面テープを貼り付けます。


両面テープを貼らないで組付けると、Switchを動かした時にバッテリーがカタカタと動いてしまうので必ず貼り付けます。
バッテリーを本体に両面テープで取り付けたら、バッテリーのコネクターを本体の基盤に差し込みます。
配線は元のバッテリーの様に折り返してコネクターを差し込む感じです。


コネクターは正しい(元の)位置に乗せて上から差し込むだけなので簡単ですが、ズレた位置で押し込むと破損の危険があるので、無理に押し込まずに軽い力で差し込みましょう。
バッテリーが交換できた時点で一度電源を入れてみて、電源が入ればコネクター類がちゃんと付いているという事なので通電確認をします。


僕はこの時点で電源が入ったので、ホッとしました!
ここまでくれば、SDカードリーダーとカバー類を元にもどせば完成。
SDカードリーダーの差し込みはバッテリーのコネクターの様に上から差し込んであるだけなので正しい位置で上から軽く押し込むだけで入ります。
Switchのバッテリーを自分で交換してみて
新品のバッテリーの効果
カバー類を全て組み立てて終えたら、SDカードとソフトを差し込んで電源を入れてみました。
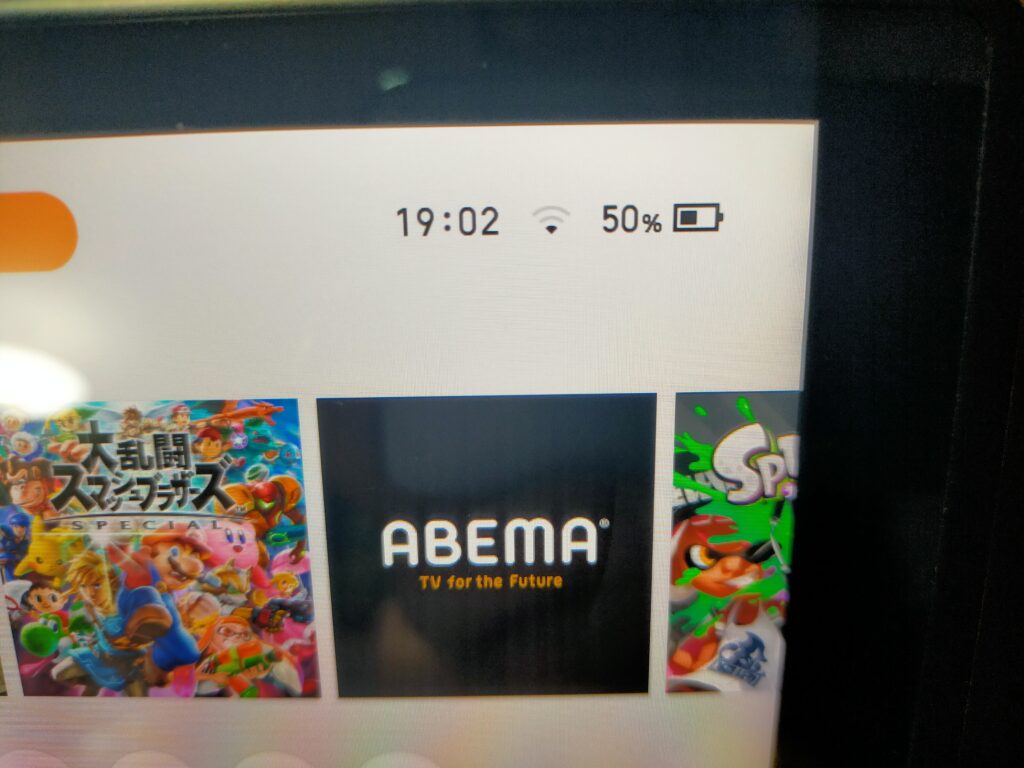
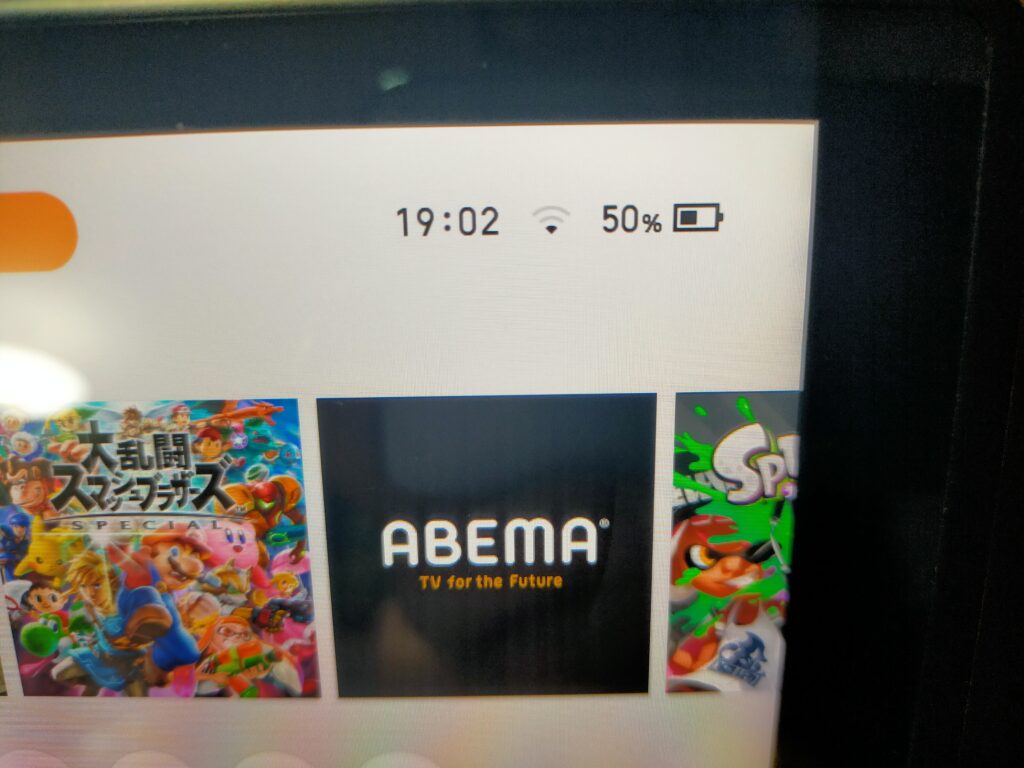
充電表示50%からのスタートでしたが100%に充電してスプラトゥーン3をネット対戦でプレイしたところ、3時間程でバッテリー1%になりました。
バッテリー交換大成功です!
交換前は30分程プレイすると電源が落ちてしまってましたが、新品のバッテリーは3時間もプレイできます。


3時間もプレイできれば十分です!
自分で交換する時の注意点など
任天堂Switchのバッテリーを初めて自分で交換してみたのですが、思ったよりも簡単な作業でした。
ネジを外しコネクターを抜いて、バッテリーを剥がすだけの作業なので特殊な技術も必要なく、機械音痴の人でも可能な作業です。
ですが精密機械で部品やネジ類がとても小さいので、慎重に作業しなければなりません。
簡単な作業でしたけど、慎重に作業したので40分程かかりましたが、任天堂に2週間程預ける事を考えればすぐにプレイできるようになるので、自分で交換するメリットは十分にあります。
以上がSwitchのバッテリー交換作業で注意しなければならないポイントです。
もう一つ注意しなければならない点は、任天堂純正品以外のバッテリーに交換すると任天堂のサポート外になってしまうと言う事です。
交換して失敗しても全て自己責任になってしまいます。
しかしAmazonでこの商品を購入して自分で交換作業をすれば、任天堂に修理依頼するよりも、費用は約半分で済み2週間もSwitchが使えなくなるなんて事はありません。
一度自分でバッテリー交換を覚えてしまえば、またバッテリーが劣化した時に直ぐに交換できるので経験しておいて損はないです。
以上が任天堂Switchのバッテリー交換する方法と注意点てした!
Switchの画面保護にはこちら⇩。









コメント